
안녕하세요. 오늘은 포토샵에서 이미지를 자르는 방법에 대해 알아보겠습니다. 기본 자르는 방법과 다양한 모양으로 자르는 방법까지 자세히 알려드릴 테니 끝까지 집중해주세요~!
포토샵에서 사진 자르는 방법 :
1. 잘라줄 이미지를 불러옵니다.

2. 툴박스에서 '자르기 도구'를 선택합니다. (단축키는 C)

3. 원하는 부분을 클릭 드래그해줍니다.

4. 크롭 할 부분이 선택되는 것을 확인합니다.
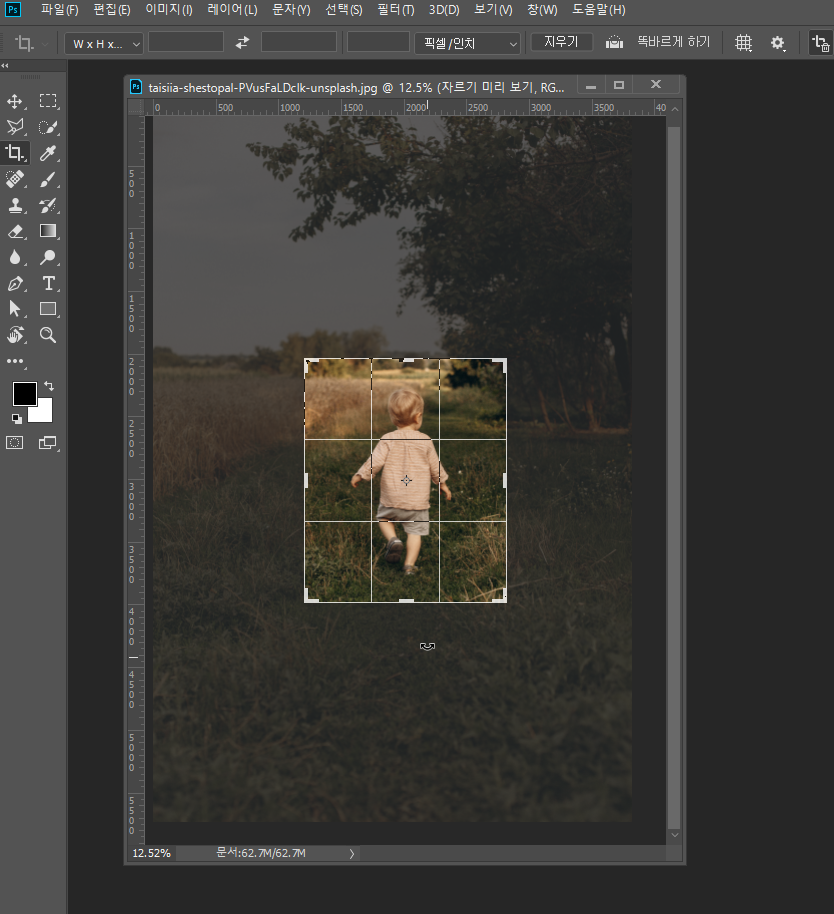
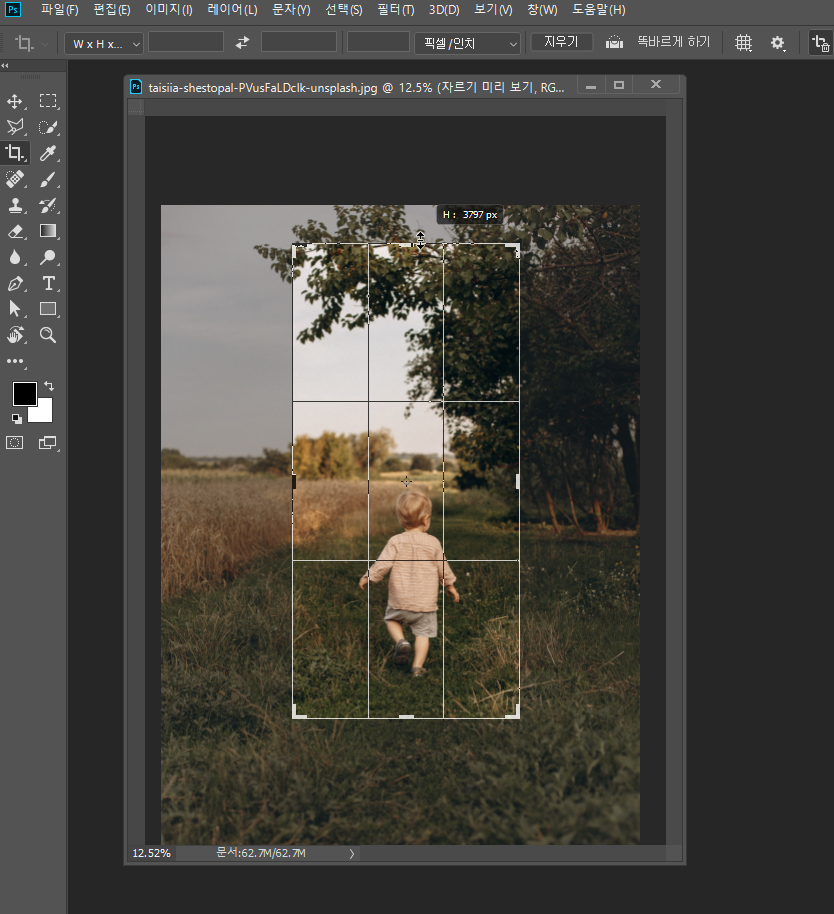
이때 마우스로 사각형의 테두리를 클릭하여 위아래, 좌우로 사이즈를 더 넓히거나 좁힐 수 있습니다.
5. 키보드에서 엔터(ENTER)를 치면 원하는 부분만 남게 됩니다.

이미지 다양한 모양으로 자르는 방법 :
1. 툴박스에서 '사용자 정의 모양 도구'를 클릭합니다. (단축키는 U)

2. 상단 오른쪽 메뉴에 '모양(Shape)' 옆에 박스를 클릭하면 다양한 모양들이 나옵니다.
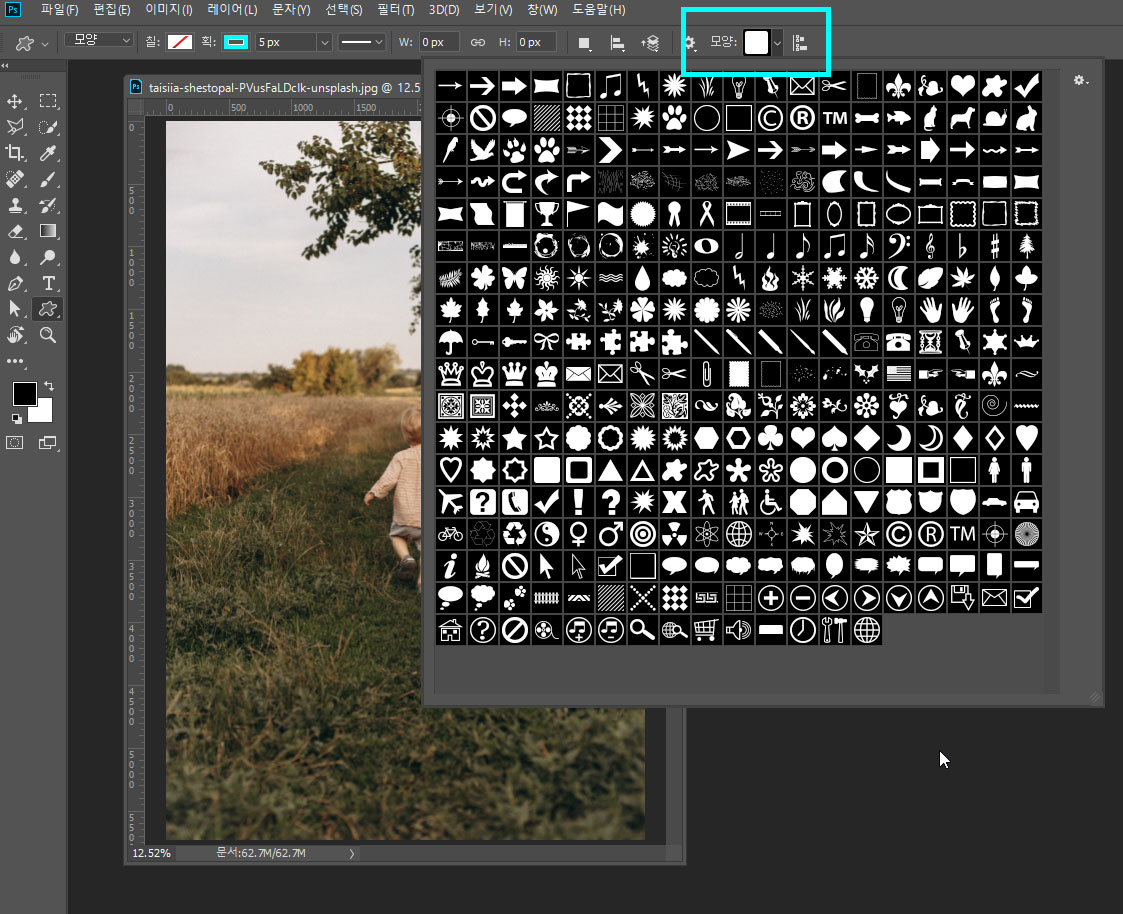
여기서 자르고 싶은 모양을 골라 클릭해줍니다.
3. 원하는 만큼 클릭 드래그하여 모양을 만들어줍니다.
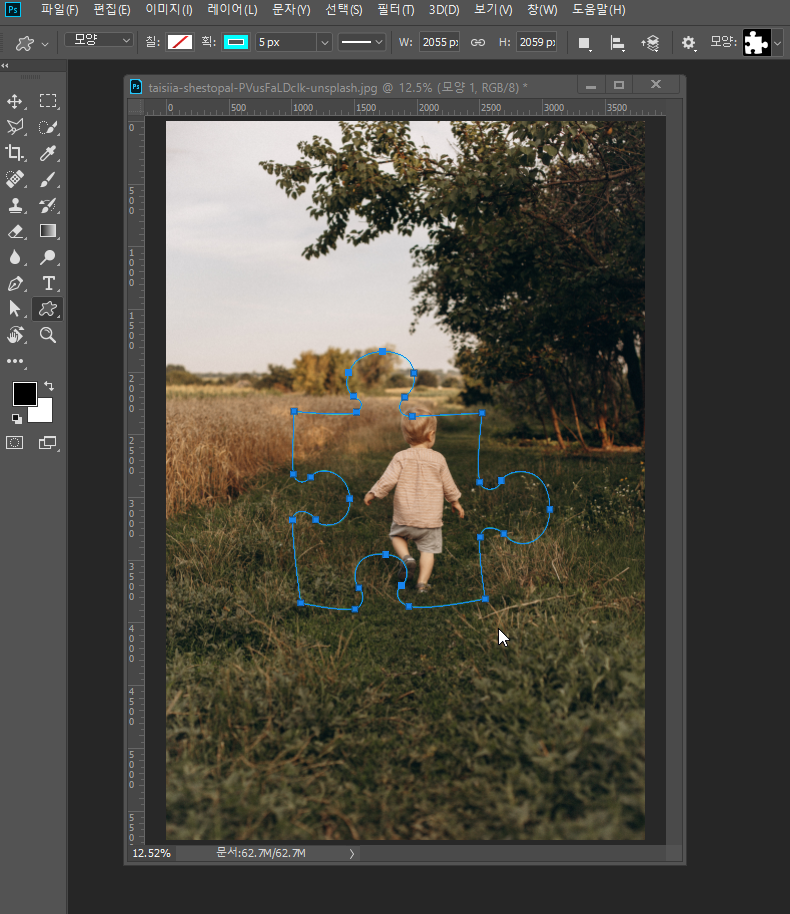
원래 모양을 유지하고 싶다면 Shift 키를 누르면서 드래그하는 거 잊지 마세요!
4. 레이어 창에서 눈 아이콘과 자물쇠 아이콘을 각각 클릭하여 해제해 줍니다.

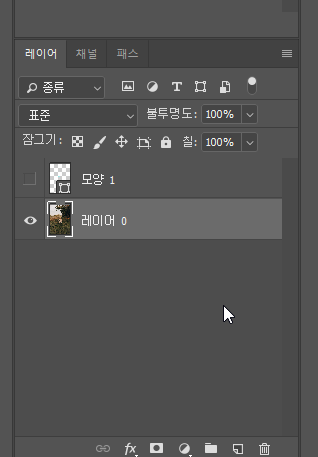
'모양' 레이어가 아닌 잘라야 할 이미지가 선택되어있는지도 꼭 확인해주세요.
5. 모양의 '이미지 부분'을 키보드에서 'Ctrl 키'를 누른 채로 클릭해줍니다.

텍스트 부분을 누르면 안 됩니다!

그러면 이렇게 처음 만들었던 모양대로 선택되어 점선이 깜빡거리는 걸 확인할 수 있습니다.
6. 원하는 방법으로 이미지를 잘라서 사용합니다.

점선 모양으로 활성화되면 이동(V) 툴로 드래그하여 원하는 곳으로 바로 끌어갈 수도 있고요,


선택(select) > 반전(Inverse)을 눌러서 점선을 반전시켜준 후에 Delete 키를 눌러 삭제해주는 방법도 있습니다. 반전 단축키는 Shift+Ctrl+I입니다.


점선 해제(Ctrl + D) 해주시고 크롭으로 다시 잘라서 정리해주면 끝입니다.
이때 배경을 투명하게 저장하고 싶다면 아래 포스팅을 참고해주세요.
포토샵 배경 투명하게 만들고 저장하는 방법
안녕하세요. 오늘은 간단하게 포토샵에서 배경을 투명하게 만들어보고 저장하는 방법까지 알아보도록 하겠습니다. 오늘은 jpg와 png를 구별하기 위한 것이라 배경이 없는 (한 가지 색상으로 된
windoat.com
그럼 오늘도 여러분의 작업에 도움이 되었기를 바라며 마칩니다. 감사합니다. : )
❤ 함께 보면 좋은 글 ❤
포토샵 원하는 부분 색상 바꾸기 : 간단한 방법과 섬세한 방법
안녕하세요. 오늘은 포토샵에서 원하는 부분의 색상을 변경하는 방법에 대해 알아보겠습니다. 간단하게 단축키를 이용하는 방법을 먼저 설명드리고 조금 힘들지만 확실하게 바꾸는 방법까지
windoat.com
포토샵 자간 행간 조절하는 방법 및 띄어쓰기 오류
안녕하세요. 오늘은 어도비 포토샵에서 자간과 행간 조절하는 방법에 대해 알아보겠습니다. 자간은 쓰거나 인쇄한 글자와 글자 사이를 말하는 것이고, 행간은 글의 줄과 줄 사이를 말하는 것입
windoat.com
'Photoshop > 포토샵 기초 강의' 카테고리의 다른 글
| 포토샵 글씨 굵게 하는 방법과 더 굵게 만드는 팁! (0) | 2022.07.30 |
|---|---|
| 포토샵 jpg 파일 오류로 안 열릴 때 쉽게 해결하는 방법 (0) | 2022.07.29 |
| 포토샵 레이어 간단한 잠금 및 해제 방법 (feat. 잠금 해제 안 될 때) (0) | 2022.07.28 |
| 포토샵 이미지 간단하게 회전 시키고 뒤집는 방법 (0) | 2022.07.27 |
| 포토샵 원하는 부분 색상 바꾸기 : 간단한 방법과 섬세한 방법 (0) | 2022.07.25 |
| 포토샵 레이어 합치기 방법과 풀기 방법 (feat.단축키) (0) | 2022.07.23 |
| 포토샵 배경 투명하게 만들고 저장하는 방법 (0) | 2022.07.22 |
| 포토샵 이미지 가져오기 및 이미지 열기 방법 (0) | 2022.07.21 |




댓글