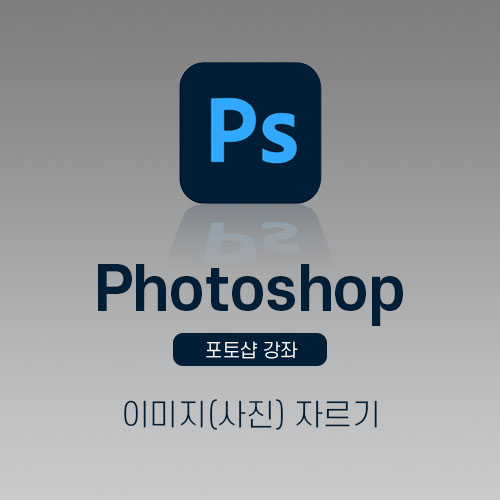
안녕하세요. 오늘은 포토샵에서 이미지를 회전시키고 뒤집는 방법에 대해 알려드리겠습니다. 이미지를 회전시키는 방법은 여러 가지가 있는데요, 그중에서 제가 사용하는 간단한 방법을 알려드릴게요! 그럼 바로 시작해보겠습니다.
포토샵 이미지 회전 및 뒤집기 방법 (캔버스 안에서 돌리기) :
1. 회전하고 싶은 이미지를 불러옵니다.
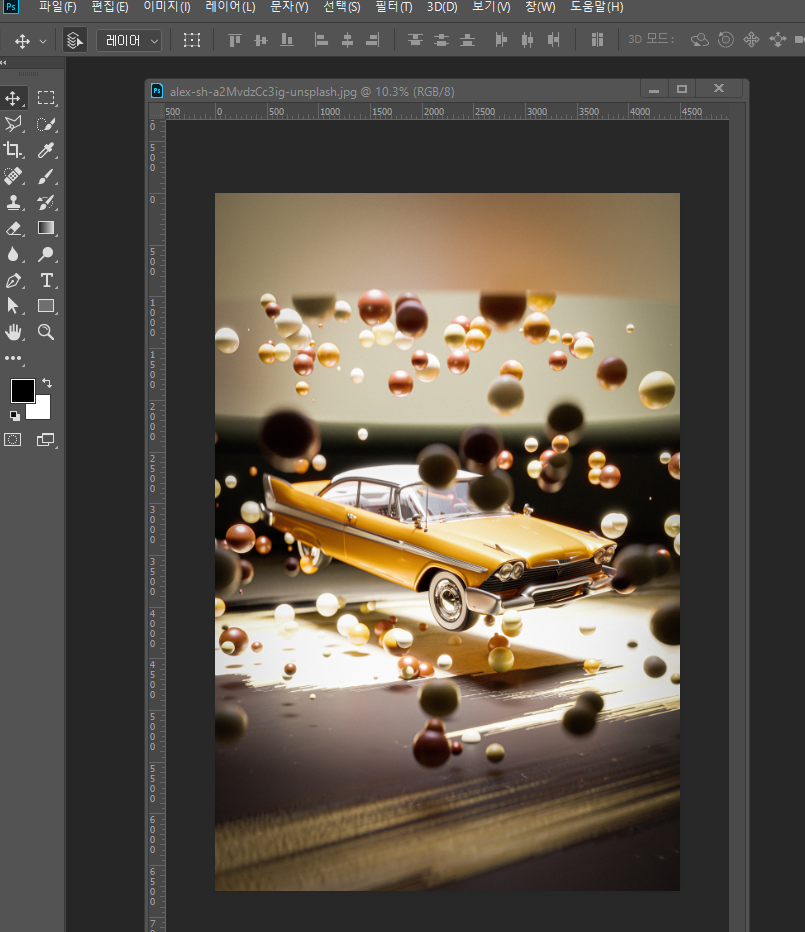
2. 마우스를 '자유 변형(Free Transform)' 상태로 만들어줍니다.


단축키 Ctrl+T 또는 편집(Edit) > 자유 변형(Free Transform)을 선택해줍니다. 그러면 이미지가 네모 박스로 활성화되고 왼쪽 이미지처럼 마우스 모양이 회전 아이콘으로 바뀝니다.
*혹시 마우스 모양이 바뀌지 않는다면, 이미지에 마우스를 가져간 후 Alt 키를 누르면서 마우스 휠을 위아래로 움직여보세요! 그러면 이미지와 창 사이에 여백이 생기고 여백을 한 번 클릭해주면 나타납니다.
3. 돌리고 싶은 방향으로 마우스를 클릭해서 끌어줍니다.
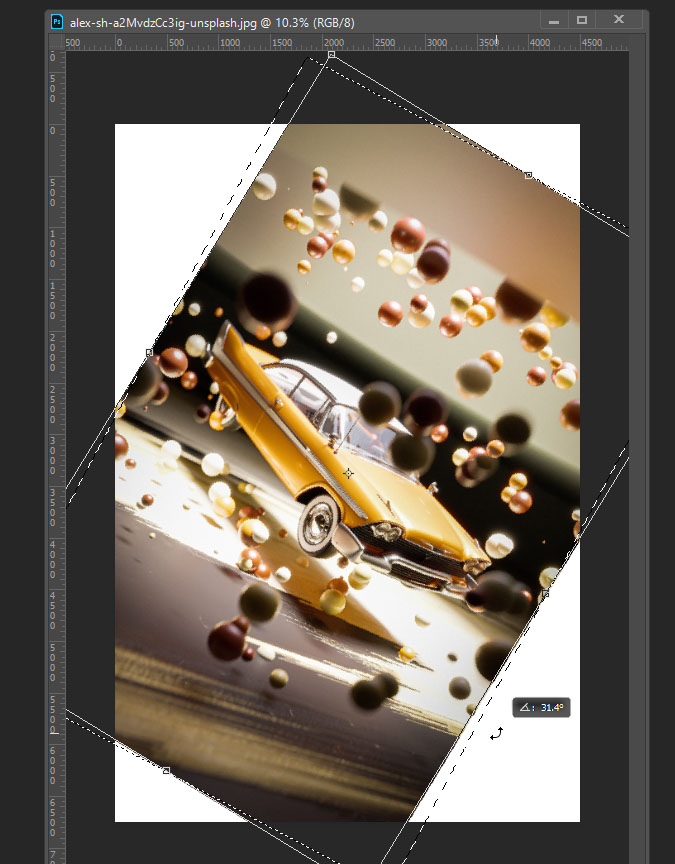
* 정확히 90도로 회전시키고 싶은 분들은 'Ctrl +T'를 누른 상태에서 이미지에 마우스 오른쪽 클릭!

여기서 180도, 90도, 가로로 뒤집기, 세로로 뒤집기 모두 가능합니다. 이 기능을 처음 사용하시는 분들은 위에 있는 다양한 기능들도 한 번씩 눌러서 사용해보세요~!
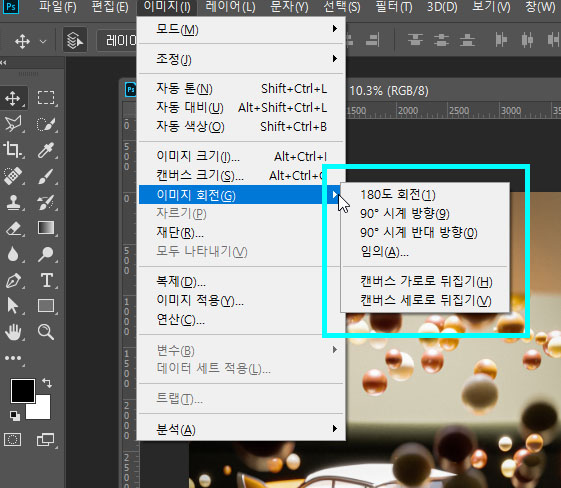
마우스 오른쪽 클릭하지 않고 상단 메뉴바에서 이미지(Image)> 이미지 회전(Image Rotation)에서도 회전 가능합니다.
포토샵 이미지 회전 및 뒤집기 방법 (캔버스 자체를 돌리기) :
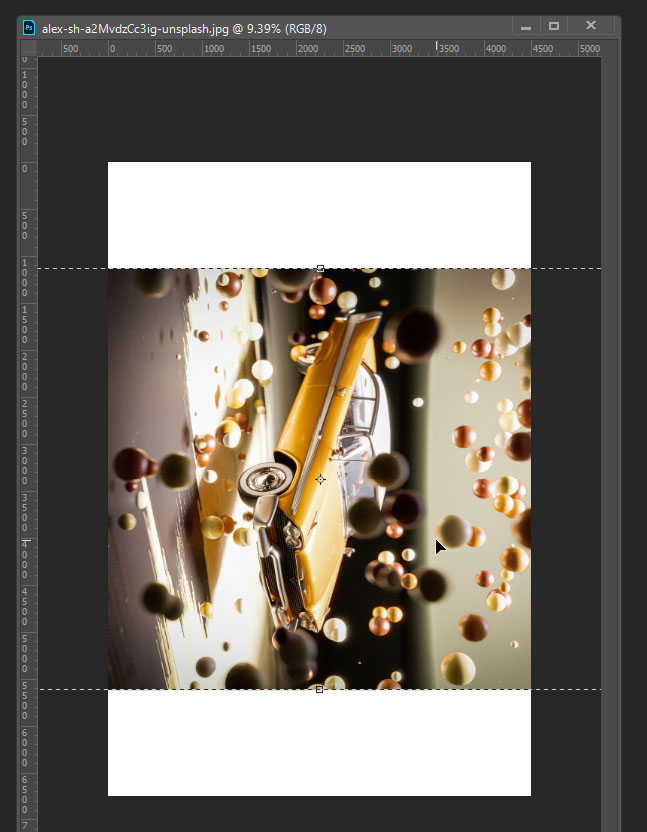

두 이미지의 차이가 보이시나요? 왼쪽 이미지는 캔버스는 그대로 두고 이미지만 회전시킨 것이고, 오른쪽 이미지는 캔버스 자체를 함께 회전시킨 것입니다. 마지막으로 캔버스를 움직이는 방법에 대해 간단히 알려드리겠습니다. 캔버스 자체를 움직이는 것은 더 쉽습니다.
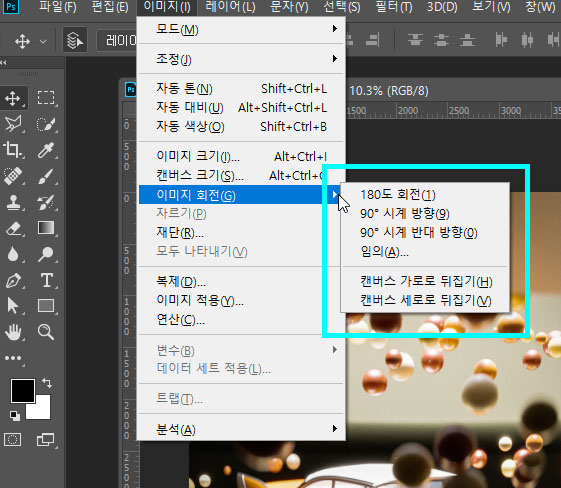
자유 변형(Free Transform) 상태로 만들지 않고, 바로 이미지(Image)> 이미지 회전(Image Rotation)에서 회전시키거나 가로로 뒤집기, 세로로 뒤집기를 선택하여 작업하면 끝입니다.
그럼 오늘도 여러분의 작업에 도움이 되었기를 바라며 마치겠습니다. 감사합니다.
❤ 함께 보면 좋은 글 ❤
포토샵 이미지(사진) 자르기 : 쉽게 다양한 모양으로 자르기
안녕하세요. 오늘은 포토샵에서 이미지를 자르는 방법에 대해 알아보겠습니다. 기본 자르는 방법과 다양한 모양으로 자르는 방법까지 자세히 알려드릴 테니 끝까지 집중해주세요~! 포토샵에서
windoat.com
포토샵 원하는 부분 색상 바꾸기 : 간단한 방법과 섬세한 방법
안녕하세요. 오늘은 포토샵에서 원하는 부분의 색상을 변경하는 방법에 대해 알아보겠습니다. 간단하게 단축키를 이용하는 방법을 먼저 설명드리고 조금 힘들지만 확실하게 바꾸는 방법까지
windoat.com
'Photoshop > 포토샵 기초 강의' 카테고리의 다른 글
| 포토샵 모자이크 효과 & 흐림효과 하는 방법 (0) | 2022.08.01 |
|---|---|
| 포토샵 글씨 굵게 하는 방법과 더 굵게 만드는 팁! (0) | 2022.07.30 |
| 포토샵 jpg 파일 오류로 안 열릴 때 쉽게 해결하는 방법 (0) | 2022.07.29 |
| 포토샵 레이어 간단한 잠금 및 해제 방법 (feat. 잠금 해제 안 될 때) (0) | 2022.07.28 |
| 포토샵 이미지(사진) 자르기 : 쉽게 다양한 모양으로 자르기 (1) | 2022.07.26 |
| 포토샵 원하는 부분 색상 바꾸기 : 간단한 방법과 섬세한 방법 (0) | 2022.07.25 |
| 포토샵 레이어 합치기 방법과 풀기 방법 (feat.단축키) (0) | 2022.07.23 |
| 포토샵 배경 투명하게 만들고 저장하는 방법 (0) | 2022.07.22 |




댓글