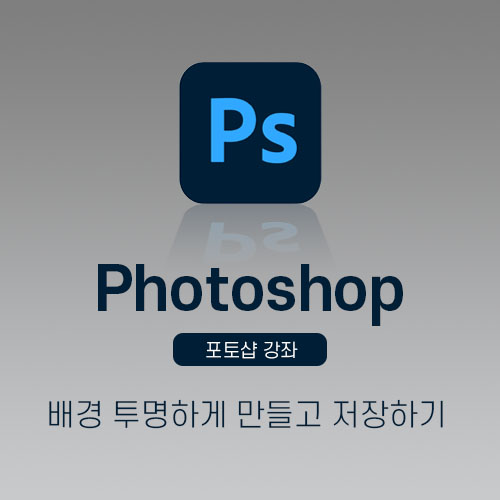
안녕하세요. 오늘은 간단하게 포토샵에서 배경을 투명하게 만들어보고 저장하는 방법까지 알아보도록 하겠습니다. 오늘은 jpg와 png를 구별하기 위한 것이라 배경이 없는 (한 가지 색상으로 된 배경) 예시 이미지를 활용하겠습니다. 배경이 있는 이미지는 누끼 작업을 해야 하기 때문에 누끼 작업에 대해서는 다음에 자세히 알려드릴게요. 일단 오늘은 한 가지 색상으로만 된 이미지의 배경을 투명하게 만들어 보겠습니다.
배경 투명하게 만드는 방법 :
1. 배경을 투명하게 만들고 싶은 이미지를 불러옵니다.

2. 자동 선택 도구(Magic Wand Tool)를 선택하여 투명하게 만들고 싶은 부분을 클릭합니다.

3. 선택된 부분을 Delete 키를 눌러 지워줍니다.

그럼 이렇게 체크 보드판으로 변하는데요, 이게 배경이 없다는 표시입니다. ctrl + D를 눌러 점선을 해제해주면 끝입니다!
혹시 배경이 한 가지 색상이 아닌가요?

위 이미지처럼 배경이 있는 그림에서 원하는 부분만 남겨두고 배경을 투명으로 만들고 싶을 때는 원하는 부분을 직접 선을 따주어야 합니다. *이것을 누끼 작업이라고 합니다.
배경을 투명하게 저장하는 방법 :

배경이 체크 보드판으로 잘 변했는지 확인해주시고, 파일(File) > 다른 이름으로 저장(save as..)을 클릭합니다. 단축키는 ctrl + shift + S입니다.

여기서 파일 형식이 매우 중요한데요, PNG로 저장해야 배경이 투명하게 저장됩니다!
만약 PNG가 아니라 JPEG(JPG)로 저장하게 된다면??

JPG로 저장하면 원하는 곳으로 이미지를 불러와도 위 이미지처럼 혼자만 흰색 배경을 가지고 있습니다. 그러니 배경을 투명하게 저장하고 싶다면 꼭 PNG로 저장하는 것을 잊지 마세요!
오늘은 포토샵에서 배경을 투명하게 만들고 저장하는 법에 대하여 알아보았습니다. 그럼 예쁜 작업물 만드시는 데 도움이 되었기를 바라며 마치겠습니다. 감사합니다.
❤ 함께 보면 좋은 글 ❤
포토샵 이미지 가져오기 및 이미지 열기 방법
안녕하세요. 오늘은 어도비 포토샵에서 이미지를 가져오는 방법에 대하여 알아보겠습니다. 총 2가지의 방법으로 설명드릴 테니 편한 방법으로 사용하여 작업해보세요~! 포토샵 이미지 열기 : 포
windoat.com
포토샵 텍스트 수정 및 입력 방법 : 기초 편
안녕하세요. 오늘 어도비 포토샵에서 텍스트를 수정하는 방법을 알려드리겠습니다. 포토샵을 잘 다루는 분들이라면 아주 간단하지만 처음 접하시는 분들은 어떻게 텍스트를 작성하고 수정하는
windoat.com
'Photoshop > 포토샵 기초 강의' 카테고리의 다른 글
| 포토샵 레이어 간단한 잠금 및 해제 방법 (feat. 잠금 해제 안 될 때) (0) | 2022.07.28 |
|---|---|
| 포토샵 이미지 간단하게 회전 시키고 뒤집는 방법 (0) | 2022.07.27 |
| 포토샵 이미지(사진) 자르기 : 쉽게 다양한 모양으로 자르기 (1) | 2022.07.26 |
| 포토샵 원하는 부분 색상 바꾸기 : 간단한 방법과 섬세한 방법 (0) | 2022.07.25 |
| 포토샵 레이어 합치기 방법과 풀기 방법 (feat.단축키) (0) | 2022.07.23 |
| 포토샵 이미지 가져오기 및 이미지 열기 방법 (0) | 2022.07.21 |
| 포토샵 자간 행간 조절하는 방법 및 띄어쓰기 오류 (0) | 2022.07.20 |
| 포토샵 텍스트 수정 및 입력 방법 : 기초 편 (0) | 2022.07.19 |




댓글