
안녕하세요. 오늘은 포토샵에서 도형과 글자에 원하는 이미지를 넣는 방법에 대해 알아보겠습니다. 매우 간단하니까 바로 시작해 볼게요!
1. 도형 안에 사진 넣기

먼저 도형 도구를 사용해 원하는 모양을 그려줍니다.
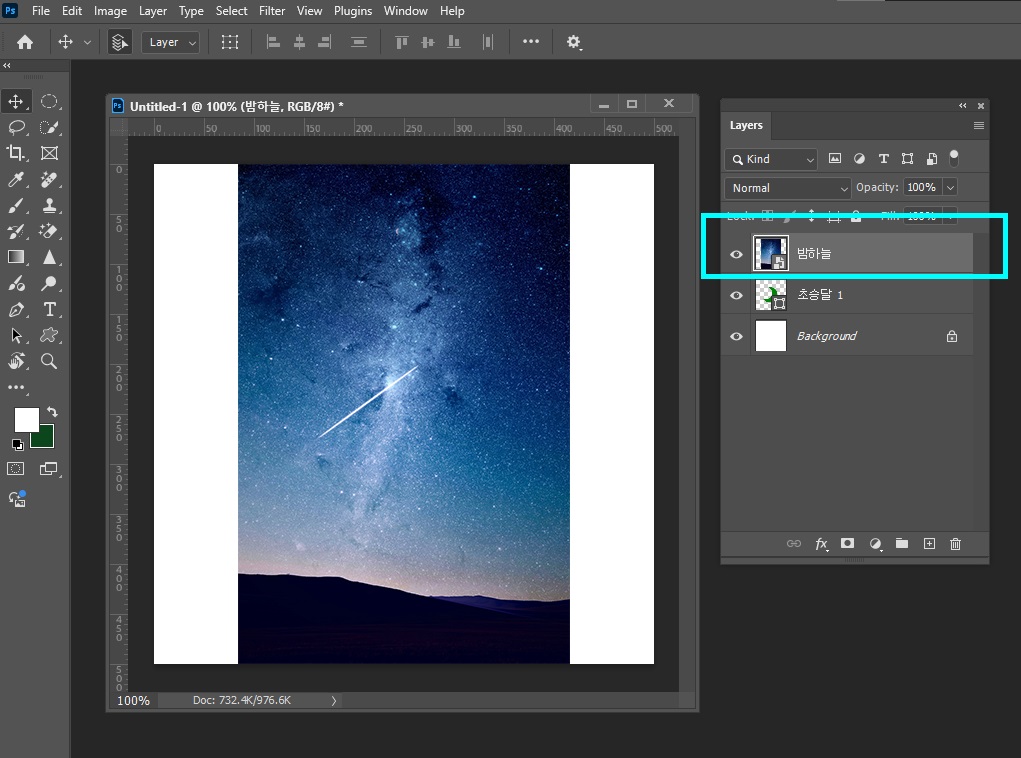
그다음 넣고 싶은 이미지를 불러옵니다.
*혹시 이미지를 가져오는 방법을 모르신다면 ▼아래 포스팅 ▼ 을 참고해 주세요!
포토샵 이미지 가져오기 및 이미지 열기 방법
안녕하세요. 오늘은 어도비 포토샵에서 이미지를 가져오는 방법에 대하여 알아보겠습니다. 총 2가지의 방법으로 설명드릴 테니 편한 방법으로 사용하여 작업해보세요~! 포토샵 이미지 열기 : 포
windoat.com

넣고 싶은 이미지 레이어에 마우스 오른쪽을 클릭하고, 이때 나오는 메뉴에서 클리핑 마스크(Create Clipping Mask)를 선택해 줍니다.
*도형 안에 넣고 싶은 이미지가 도형 레이어보다 위에 있어야 합니다!
*클리핑 마스크 단축키 : Alt + Ctrl + G

그러면 이미지 레이어에 아래로 향하는 화살표 아이콘이 생기면서 도형 안으로 들어갑니다.

크기를 조절하고 싶으시다면 이미지 레이어를 선택한 후 자유변형 'Ctrl + T'을 사용하여 늘리거나 줄여주고, 위치도 이동해 줍니다.

Enter를 쳐서 자유변형을 종료하면 끝입니다!
2. 글자 안에 사진 넣기

글자 도구를 사용하여 원하는 글자를 작성해 줍니다.

1번에서와 마찬가지로 글자에 넣고 싶은 이미지를 불러옵니다.

역시나 1번과 똑같이 넣고 싶은 이미지 레이어에 마우스 오른쪽을 클릭하고, 이때 나오는 메뉴에서 클리핑 마스크(Create Clipping Mask)를 선택해 줍니다.
*도형 안에 넣고 싶은 이미지가 도형 레이어보다 위에 있어야 합니다!

글자보다 이미지가 작아서 양쪽이 채워지지 않았습니다. 자유변형 'Ctrl + T'를 사용하여 크기와 위치를 조절해 줍니다.

원하는 만큼 조절한 후 Enter를 쳐서 자유변형을 종료합니다.

그럼 오늘도 여러분의 작업에 도움이 되었기를 바라며 마치겠습니다. 감사합니다.
❤ 함께 보면 좋은 글 ❤
포토샵 도형 합치기 : 간단한 2가지 방법
안녕하세요. 오늘은 도형을 합치는 방법에 대해서 알아보겠습니다. 여러 가지 방법이 있지만 그중 가장 많이 사용하는 2가지를 알려드리려고 하는데요, 보시고 작업 상황에 따라 맞춰 사용해 보
windoat.com
포토샵 자동 누끼 따기 : 2가지 방법
안녕하세요. 이번에는 포토샵에서 자동으로 누끼 따는 방법에 대해 알아보겠습니다. 최근에는 포토샵이 많이 업데이트되어 피사체와 배경이 잘 구분되는 이미지라면 자동으로도 아주 자연스럽
windoat.com
'Photoshop > 포토샵 기초 강의' 카테고리의 다른 글
| 포토샵 얼굴 갸름하게 보정 : 자동 및 수동 방법 (0) | 2024.12.10 |
|---|---|
| 포토샵 그림자 자연스럽게 만드는 법 : 만능 초간단 그림자 (0) | 2024.12.09 |
| 포토샵 자동 누끼 따기 : 2가지 방법 (1) | 2024.12.09 |
| 포토샵 (영어)영문판으로 바꾸기 : 2가지 방법 (0) | 2024.12.09 |
| 포토샵 인물 지우기 : 자연스럽고 간단한 방법 (1) | 2024.12.03 |
| 포토샵 이미지 캔버스에 맞추기/자르기 방법 (0) | 2024.12.03 |
| 포토샵 워터마크(글자) 지우기 : 적을 때, 많을 때 (0) | 2024.12.03 |
| 포토샵 도형색 바꾸기 : 2가지 방법 (0) | 2024.12.03 |




댓글