
안녕하세요. 오늘은 포토샵에서 그레인 효과에 대해 알아보겠습니다. 간단한 그레인 효과 하나로 다양한 느낌을 줄 수 있어서 저도 자주 사용하고 있거든요!

그럼 바로 시작해 볼까요?
+순서+
1. 그레인 효과
+ 그레인 효과를 이용한 작업
1. 그레인 효과
*원하는 이미지 또는 그레인 효과를 주고 싶은 레이어를 선택 후 작업해 주세요~!

상단 메뉴에서 '필터(Filter) > 필터 갤러리(Filter Gallery)'로 들어가 줍니다.
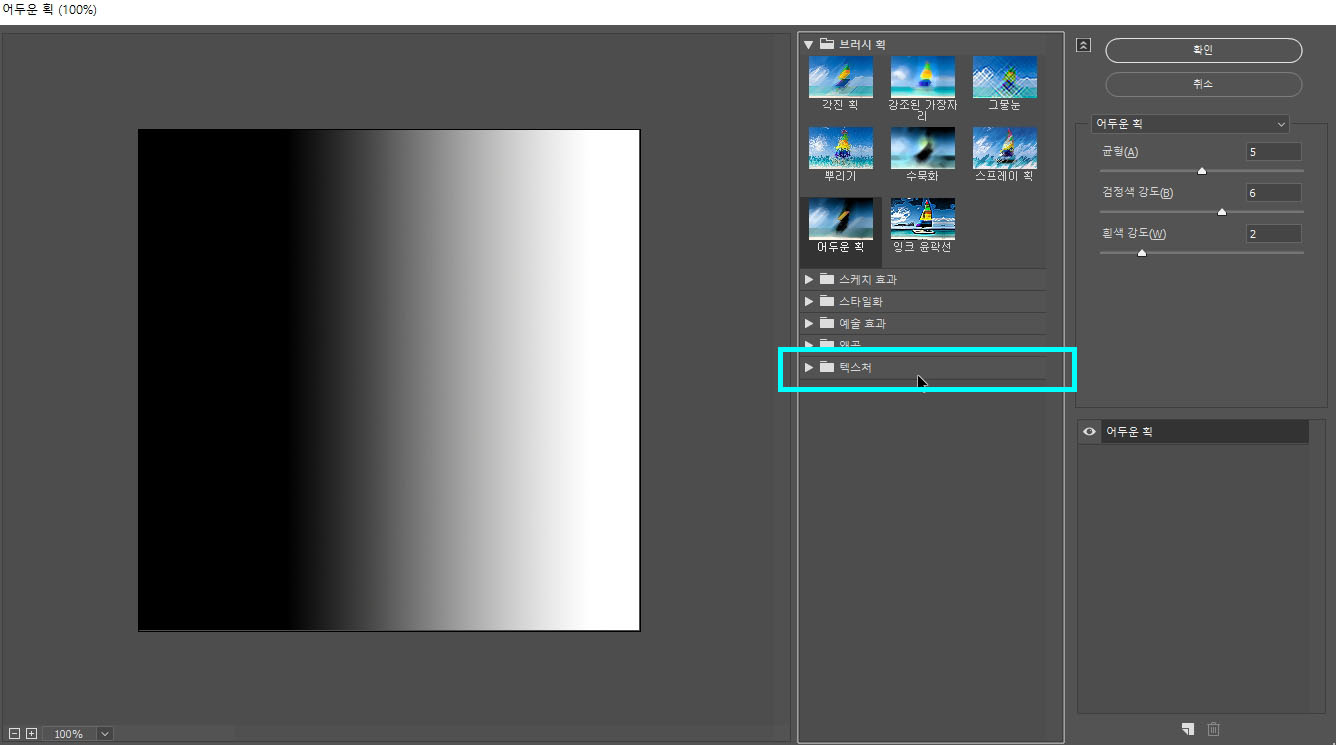
필터 갤러리 창이 나타나면 텍스처(Texture) 메뉴를 찾아 클릭합니다.
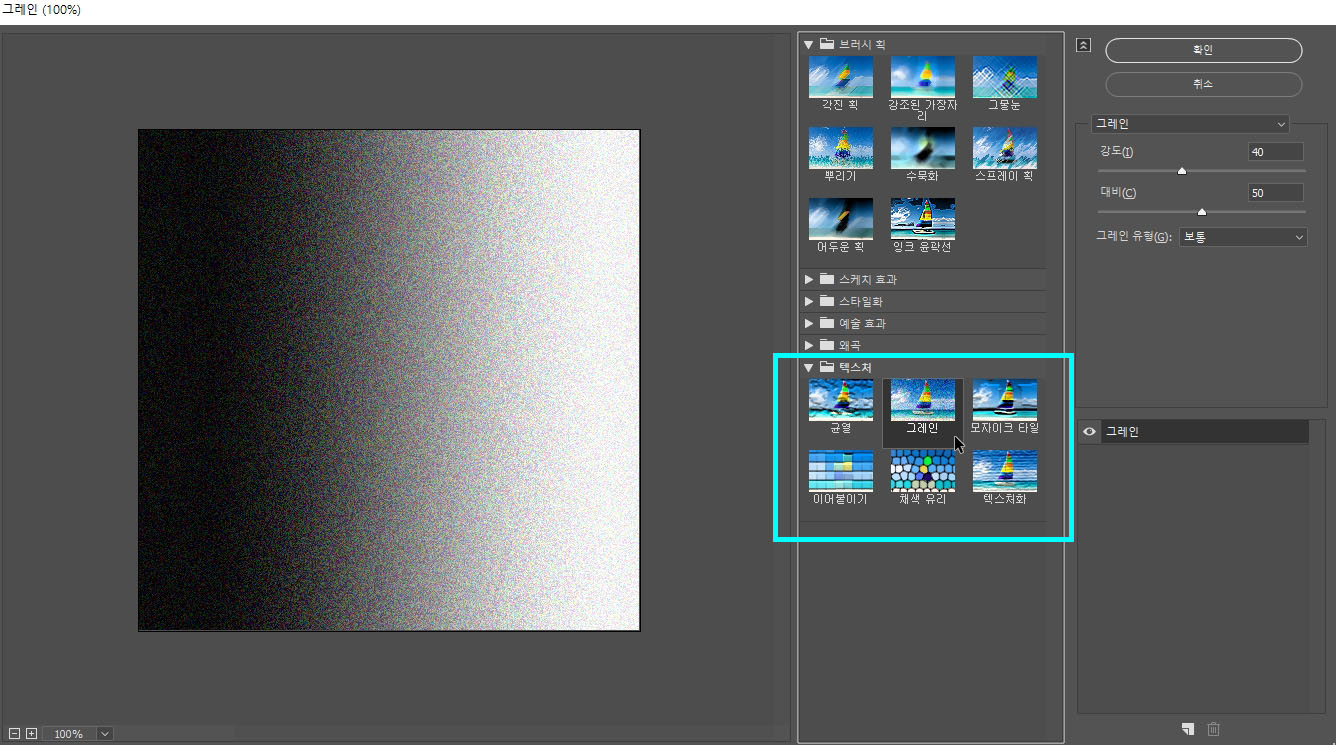
텍스처 메뉴가 열리면 그레인(Grain)을 선택합니다.

오른쪽 설정에서 강도와 대비를 원하는 만큼 입력할 수 있습니다.

그레인 유형도 변경할 수 있으니 직접 변경해 보시면서 작업에 알맞은 효과를 적용해 보세요!
+ 그레인 효과를 이용한 작업
예시로 그레인 효과를 사용하여 이미지 작업을 하나 해보겠습니다!
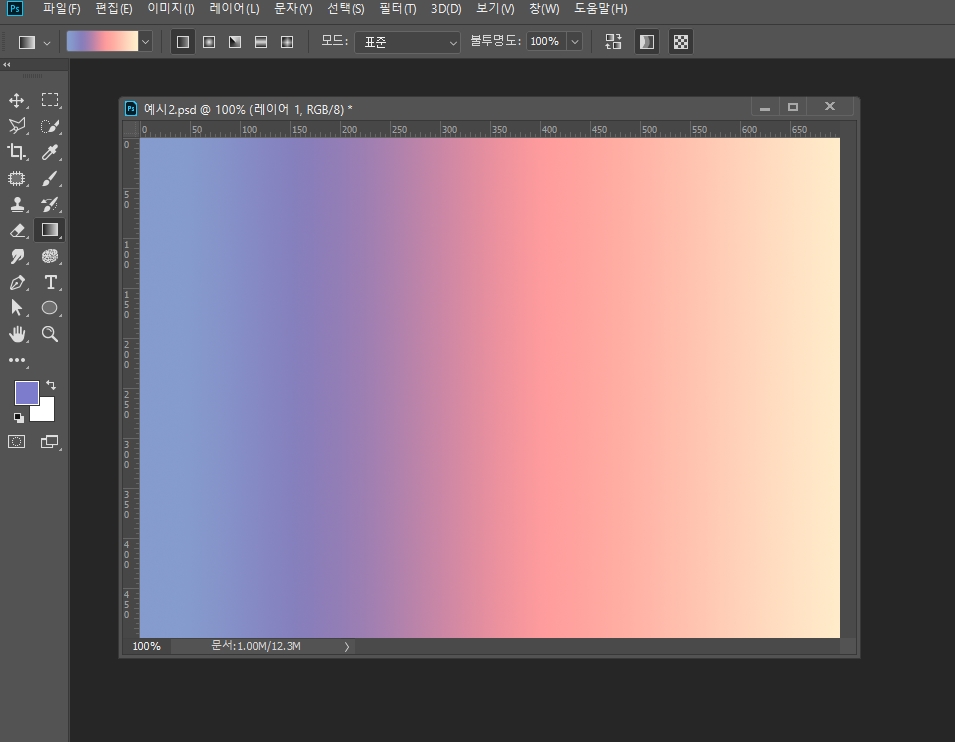
먼저 캔버스를 오픈한 후 배경색을 채워줍니다.
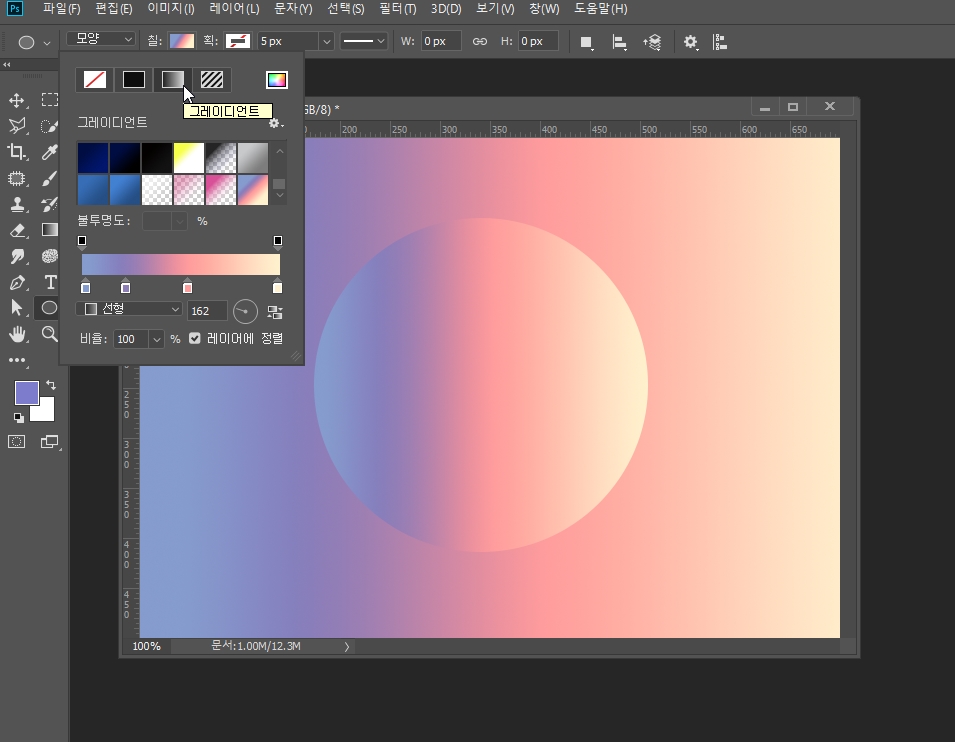
타원 도구를 이용하여 원을 만들고, 원하는 색상으로 그라디언트를 넣어줍니다.
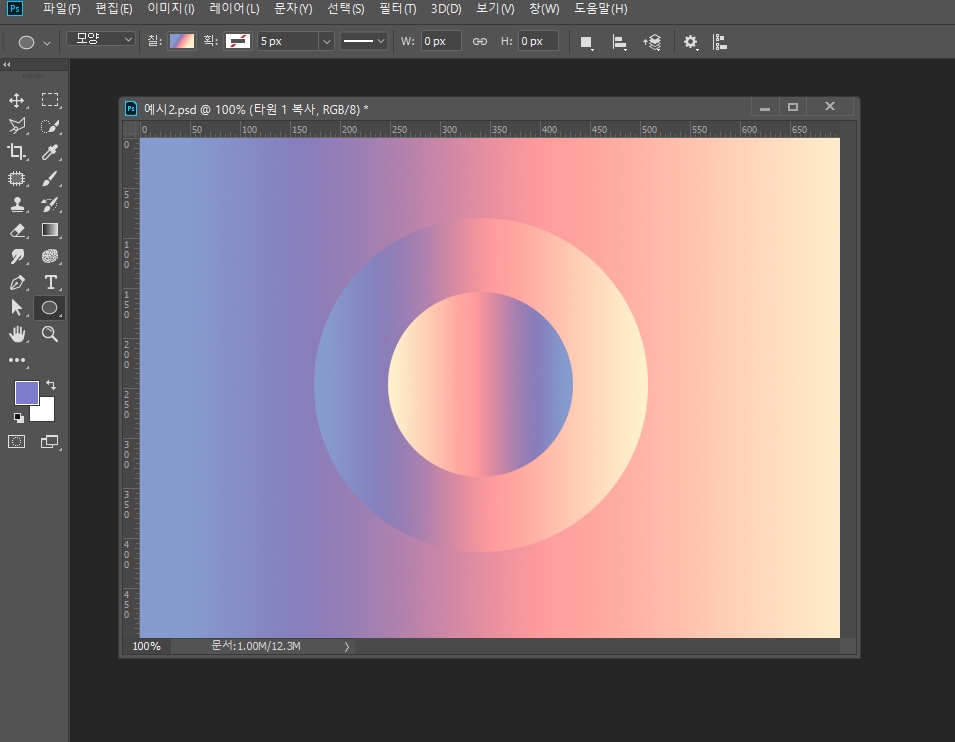
그라디언트가 들어간 원형을 복제합니다.
*복제 단축키:Ctrl + J
*자유변형 단축키 : Ctrl + T

필터(Filter) > 필터 갤러리(Filter Gallery) > 텍스처(texture) > 그레인(grain)
저는 강도 40, 대비 50, 그레인 유형은 부드럽게로 변경해 주었습니다.

원형과 배경에 같은 그레인 효과를 적용시켜줍니다. *단축키: Alt + Ctrl + F (필터 갤러리에서 최근 사용한 효과가 적용됩니다.)
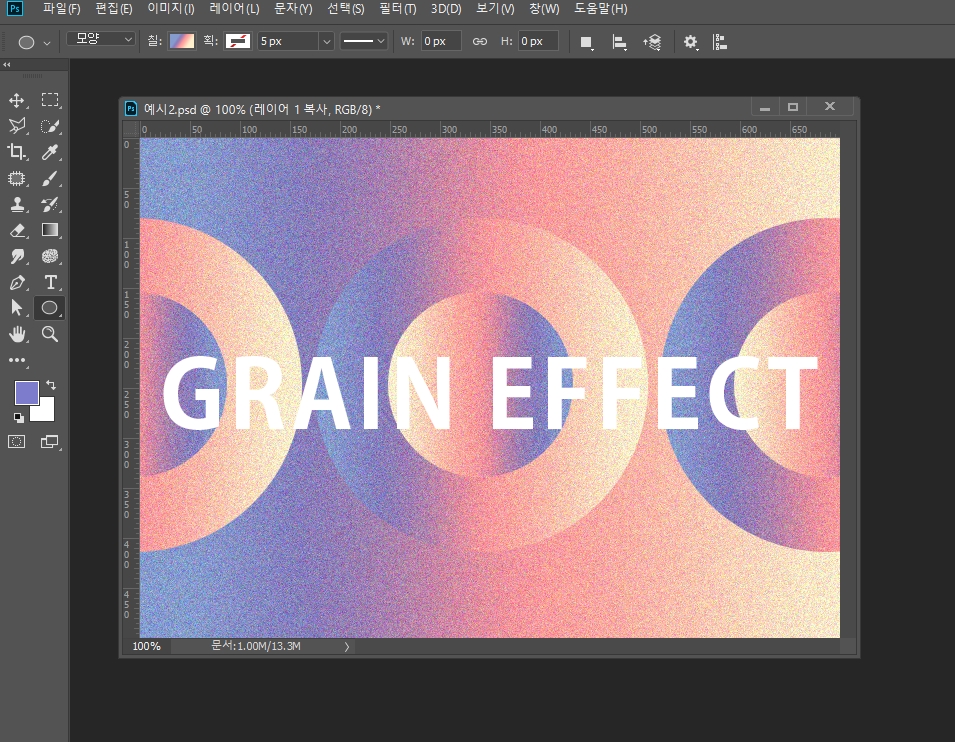
텍스트까지 넣어주면 간단하게 감성이미지 완성! 😆
그럼 작업하시는데 유용하게 사용하세요~!! 감사합니다 : )
❤ 함께 보면 좋은 글 ❤
노션 업무일지 및 프로젝트 템플릿 공유
안녕하세요~! 오늘은 노션 템플릿 무료 공유를 위해 왔습니다! 프로 일잘러들은 이미 다 안다는 노션, 잘 사용하고 싶은데 만들기는 어려워 보이는 노션.. 프로 일잘러가 되고 싶지만 노션 사용
windoat.com
포토샵 CMYK JPG 저장 방법 (인쇄용 저장)
안녕하세요. 오늘은 포토샵에서 인쇄용 이미지를 저장하는 방법에 대해서 알아보겠습니다. +순서+ 1. 왜 CMYK로 저장해야 할까? 2. 포토샵에서 CMYK 설정방법 3. CMYK JPG 저장 방법 + JPG가 없다면? 1. 왜
windoat.com
'Photoshop > 포토샵 효과' 카테고리의 다른 글
| 포토샵 픽셀유동화(Liquify) 필터 기본 조작법 (0) | 2022.08.05 |
|---|

댓글